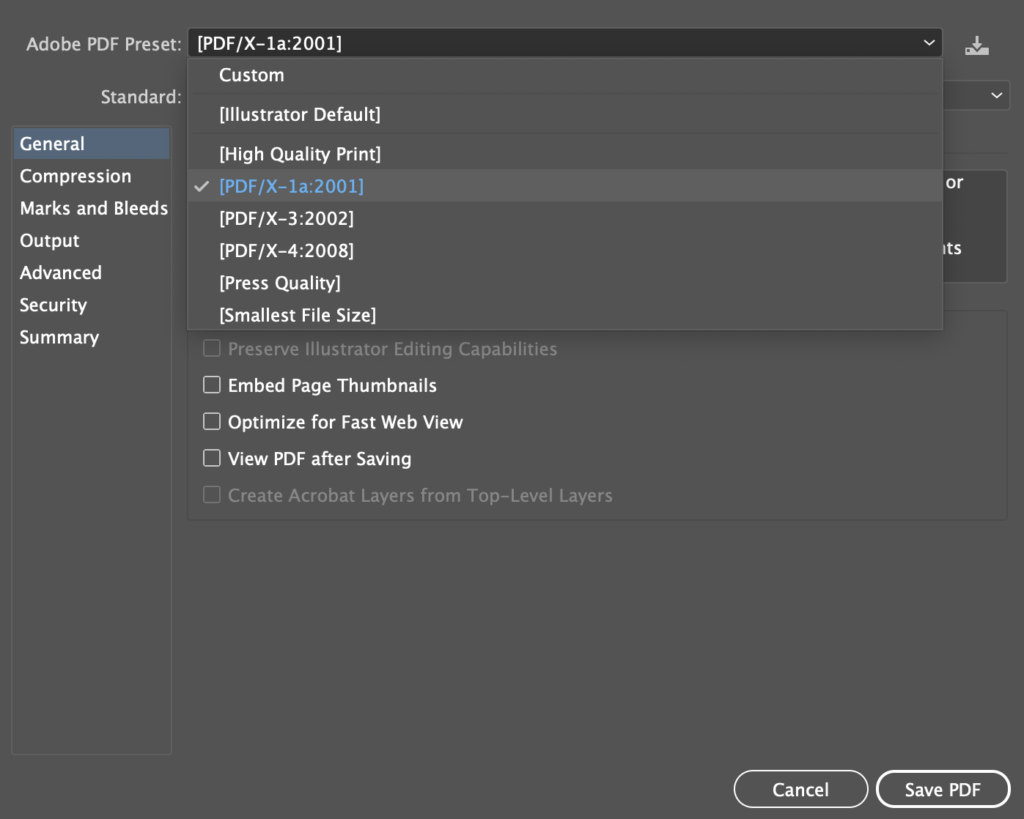In your design class, you may be required to print posters or other specialty items through WSU’s Biomedical Communication Unit (BCU) — a “Full-Service, Multimedia, Photographic & Digital Imaging Service Unit” that offers a variety of print services. Among other things, they print most of the posters, banners, and major signage for WSU Athletics and other official campus activities.
To prepare your Adobe Illustrator files for printing, these are the general steps:
- Pay attention to your deadlines.
- Check the resolution on any embedded bitmap/raster images.
- Make sure your colors are all CMYK.
- Convert text areas to outline.
- Save your file as a PDF.
See below for more details about each step.
Pay Attention to Deadlines
The BCU typically offers 24-hour turnaround in two shifts: if your file is submitted by 10am, it will be ready by 10am the next morning; and if your file is submitted by 3pm, it will be ready by 3pm the next afternoon.
Note that your file has not been fully submitted to the BCU unless two conditions are met:
- You have uploaded your PDF to the BCU web site, filling out all of your correct contact information; and
- You have called the BCU on the phone to discuss and verify your print project.
The BCU will not print your file unless you have completed both of these steps.
Given the time it takes to print, make sure you plan ahead. For example, if your project deadline is 9am on Thursday morning, then at the latest, you should submit your print job to the BCU by 3pm on Tuesday for pickup by 3pm on Wednesday. And that assumes everything prints correctly and does not need reprinting.
The BCU offers rush printing for an added fee. For example, same-day rush printing is double the normal printing cost.
Check Bitmap/Raster Resolution
If your Adobe Illustrator layout does not have any bitmap/raster images (from Photoshop or JPEG files, for example), then you can skip this part.
If your layout file has any bitmap images, then you need to check their resolution. They should be at least 300 pixels per inch (ppi) or dots per inch (dpi) to print clearly. To calculate resolution, divide the pixel width of the image by the printed width. For example, if you have a bitmap image that is 2000 pixels wide, and you are printing it 5 inches wide, then:
2000 pixels ÷ 5 inches = 400 pixels per inch (ppi)
400 is more than 300, so that image should print clearly.
If it is less than 300 ppi/dpi, then it will print poorly. The BCU will check the images and may contact you to verify the resolution.
CMYK Colors
For printing at the BCU, the colors used your Illustrator document should all be CMYK, not RGB or spot colors such as from the Pantone library.
To convert Illustrator shapes to CMYK colors, first select the shape (or multiple shapes, or all your shapes). Then, under the “Edit” menu, go to the “Edit Colors” submenu and choose “Convert to CMYK.” This will convert vector shapes and text boxes to CMYK colors.
It’s important to check your layout after converting to CMYK colors. Some colors may change in appearance, especially if you are using transparency or blending effects. You may have to make adjustments.
If you have bitmap images in your Illustrator file, each of those must also be CMYK. Illustrator will not convert those for you. You will need to use Adobe Photoshop to edit each of them and re-insert them into your Illustrator layout.
Convert Text to Outline
To print optimally, the text in your Illustrator layout needs to be converted into vector shapes instead of editable text boxes. For text, this is called “convert to outline” and is simple to do: select the text box (or boxes) and, under the “Type” menu, choose “Create Outlines.”
However, you cannot edit the text after it is converted. So, keep these points in mind:
- Always save a backup copy of your layout file that has editable text boxes before you create the outlines. That way, if you do find an text error, you have an editable version of the file to work with.
- Converting the text to outline format should be your last step before saving your file as a PDF (the final step, below).
Save as a PDF
Once your bitmaps are correct, your colors are CMYK, and your text has been converted to outline, then you need to save the Illustrator layout as a PDF file:
- Begin by reviewing your layout at 100% view in Illustrator, or even 200%. Scroll around the entire document and make sure there are no strange gaps, colors, or shapes.
- Save your Adobe Illustrator (.ai) file, and make a backup copy just to be careful.
- To create the PDF file: under the “File” menu, choose “Save As”.
- In the Save window, under the file list, there should be a pop-up menu labeled “Format”. Under this menu, choose “Adobe PDF”.
- Next, Illustrator will present a window titled “Save Adobe PDF”. At the top of the window is a pop-up menu labeled “Adobe PDF Preset” which has several options. For professional printing such as in the BCU, choose “PDF/X-1a:2001” as shown here:
- Leave everything else the same (unless you know exactly what you are doing) and click on the “Save PDF” button.
- Illustrator may warn you that “Saving as PDF/X may disable some editing features“. This means that you may not be able to reliably edit the layout after you have saved it in this PDF format. Click “OK”.
- The file will now be saved as a PDF format. Please note that, immediately after saving as a PDF, the open file you see in Illustrator is now the PDF file. Any edits you make immediately will be saved to that file, and not to your Adobe Illustrator (.ai) file. So, pay attention to the file names in the tabs. If you decide to make further edits after saving to PDF, close the PDF file and open your original Adobe Illustrator (.ai) layout. Then make your edits and save a new PDF file.
This PDF file is the file you should submit to the BCU for printing.
Before submitting the PDF file to the BCU, open it in Adobe Acrobat and look at it at 100% (actual size). Scroll around the image and make sure all the shapes and colors look accurate. Consider doing a small test print on your own color printer or in one of the Avery labs. If everything looks good, then submit the PDF file to the BCU.
Refer to your assignment for what you should turn in to your instructor. You may be required to turn in both the .ai file and the .pdf file.